※ここで紹介している設定例の表示確認は以下の環境下で行っております。
ビデオカードの違いなどにより、必ずしも表題どおりの画面表示にはならない場合もありますので、
あくまでも「参考程度」ということでご了承下さい。
(1)「SONY E220」(1600×1200まで映せるCRTモニタ)+「GeForce FX 5200 (128MB)」
(2)「 I・O DATA LCD-A171KB」(SXGA(1280×1024)の液晶モニタ)+「RADEON 7200 (64MB)」
Index
KegaFusionにてメガドライブのクッキリ表示にこだわる
[1]通常のメニューからの設定例
[2]設定ファイルを直接編集する
※KegaFusion導入・実行方法等の詳細(別ページ)
■KegaFusionにてメガドライブのクッキリ表示にこだわる
まず設定例の前に、メガドライブの画面モードとKegaFusionでの表示方法について。
初期設定時は、画面に「フィルター」がかかっていて、ややぼやけた感じになっているので、
とりあえずこの「フィルター」をはずすだけでクッキリとした表示にはなります。
しかし、これだけでは「ドットの歪み」(画面を拡大表示した際に、1ドット分の幅が場所によって
2ドットになったり3ドットになったりするなど、全体的にガタガタした状態になる)が生じます。
初期設定時、「NTSCアスペクト比」というスイッチが有効になっているのですが、
この状態だと、描画の際に画面の上下端に生じるブランク部分をなくすよう、
その分を上下に引き伸ばして表示するため、この時にドットの歪みが生じます。
また、メガドライブには横のドット数が「256ドット」と「320ドット」の2つの画面モードが
あるのですが、KegaFusionでは、256ドットモードの画面でも無理矢理320ドットモードの幅に
引き伸ばして表示するので、この時にもドットの歪みが生じます。
ドットの歪みをなくすには、「NTSCアスペクト比」というスイッチを無効にした上で、
基本(1倍)となるドット数の「整数倍」のドット数を指定する必要があります。
256ドットモードの整数倍
| |
|
|
|
|
|
|
| |
|
|
|
|
|
|
320ドットモードの整数倍
| |
|
|
|
|
|
|
| |
|
|
|
|
|
|
縦ドットの整数倍
| |
|
|
|
|
|
|
| |
|
|
|
|
|
|
なお、縦方向のドット数は「240」が1倍となります。
以上のことを踏まえて、歪みのないクッキリとした表示にする設定例を紹介します。
ちなみに、セガマスターシステムやゲームギアのエミュレーションの際も
画面は「256ドットモード」となるので、以下の設定例によって、メガドライブだけでなく
セガマスターシステムやゲームギアの画面も、ドットの歪みのない表示となります。
設定方法には、通常のメニューから設定する簡易的な方法と、
直接設定ファイルを編集する方法の2つがあります。
[1]通常のメニューからの設定例
上の表を見ると、「1280」が両モード共通の数値となっているので、
この数値を指定することにより、両モードとも歪みがなくなります。
(1)まず、メニューバーの「映像設定」から、「垂直同期信号」にチェックを入れ、
「フィルター」と「NTSCのアスペクト比」のチェックをはずします。
また、TVモードの「標準」と「アスペクト修正(フィット)」に
チェックが付いていることを確認して下さい。
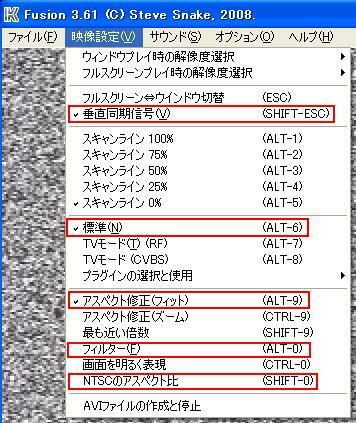
(2)同じメニューバーの「映像設定」から今度は「ウィンドウプレイ時の解像度選択」を選び、
「1280x960」にチェックを入れます。
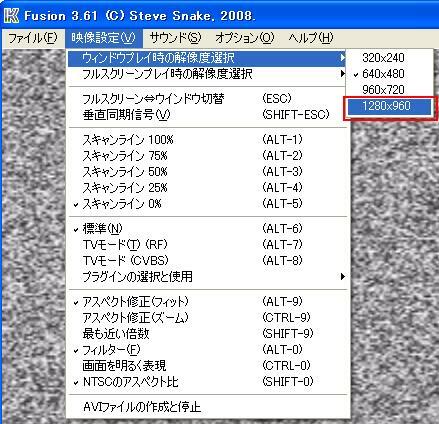
※ただし、現在の解像度が1280×960サイズのウィンドウを表示できない大きさの場合、
項目中に「1280x960」は表示されないので、その場合はとりあえず
そのままにしておきます。
(3)同じくメニューバーの「映像設定」から「フルスクリーンプレイ時の解像度選択」を選び、
「1280x1024」にチェックを入れます。
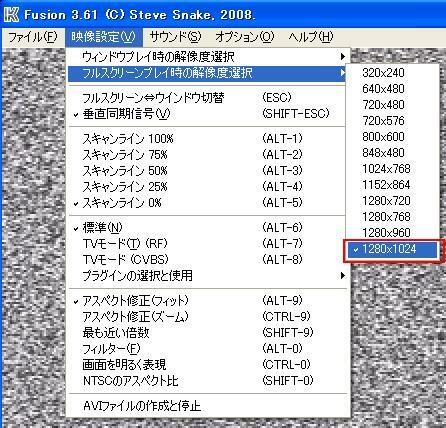
以上で、設定完了です。
CRTモニタとSXGA(1280×1024)液晶モニタにはフルスクリーンモード、
SXGA以外の液晶モニタ(但し、1280×960サイズのウィンドウを表示できる広さがあるもの)
にはウィンドウモードがおススメです。
また、CRTモニタの場合は、フルスクリーン解像度を「1280×1024」ではなく
「1280×960」としても良いと思います。
なお、この設定は、256ドットと320ドット両モード共通の整数倍である、横幅1280ドットの画面サイズを
指定して歪みをなくしているので、XGA(1024×768)液晶モニタなど、
横幅が1280ドットより狭いモニタでは使えません。
それらのモニタでは、次の設定方法で歪みをなくすことができます。
[2]設定ファイルを直接編集する
こちらは、フルスクリーン時のみの設定となります。
KegaFusionには、「オートモードスイッチ」という機能があり、これを使うことにより、
256ドットモードと320ドットモードそれぞれの表示サイズを個別に設定できるようになり、
256ドットモードでも強制的に画面を引き伸ばされることなく表示させることができるようになります。
ただし、この機能を有効にさせたり、表示サイズを指定するには、
設定ファイルを直接書き換える必要があります。
(1)まず、KegaFusionのフォルダにある"Fusion.ini"(構成設定ファイル)を
「メモ帳」などのテキストエディタソフトで開きます。
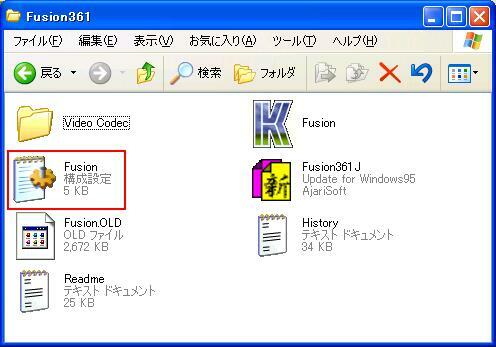
(2)設定ファイル内の以下の部分「エキスパートオプション」が、書き換える項目です。
| ;--------------------------------- ; Expert Options [DANGER! RTFM!] ;--------------------------------- RefreshRate60Hz=60 RefreshRate50Hz=100 UseExpertModes=0 UseAutoSwitching=0 MinSwitchDelay=100 Mode256x240=640,480,60,100,640,480 Mode256x480=640,480,60,100,640,480 Mode320x240=640,480,60,100,640,480 Mode320x480=640,480,60,100,640,480 |
256ドットと320ドット、それぞれ240ラインと480ライン(倍ライン)の設定があり、
両方とも設定する必要があります。
各行に、「640,480」が最初と最後に2箇所ずつありますが、
最初の「640,480」は、そのモードを表示する時のモニタの解像度、
最後の「640,480」は、描画する画面の大きさとなります。
それでは、以下から実際に編集を始めますが、設定ファイルを直接操作するため、
入力ミスなどの間違いのないよう、十分ご注意下さい。
特に「解像度」に誤った数値を入れると、画面が全く映らなくなったり、最悪の場合
規格外の映像信号を受けることでモニタに悪影響が及ぶこともあるので、
慎重に作業を進めて下さい。
そして各画面モードに、希望する解像度、描画サイズの数値を入れます
(以下ではXGA(1024×768)液晶モニタでの管理人おススメの数値を例として入れています)。
| ;--------------------------------- ; Expert Options [DANGER! RTFM!] ;--------------------------------- RefreshRate60Hz=60 RefreshRate50Hz=100 UseExpertModes=1 UseAutoSwitching=1 MinSwitchDelay=100 Mode256x240=1024,768,60,100,1024,720 Mode256x480=1024,768,60,100,1024,720 Mode320x240=1024,768,60,100,960,720 Mode320x480=1024,768,60,100,960,720 |
256ドットモードは「1024×720」、320ドットモードは「960×720」のサイズで描画します。
(4)編集が終わったら、設定ファイルを「上書き保存」します。
(5)KegaFusion起動後、メニューバーの「映像設定」から、「垂直同期信号」にチェックを入れ、
「フィルター」と「NTSCのアスペクト比」のチェックをはずします。
また、TVモードの「標準」と「アスペクト修正(フィット)」に
チェックが付いていることを確認して下さい。
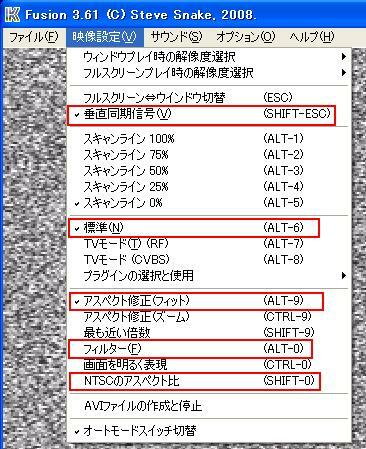
(6)[ ESC ]キーでフルスクリーンに切り替えます。
「オートモードスイッチ」の設定方法は以上です。
設定ファイルを直接編集するため、少々面倒ではありますが、
柔軟性のある細やかな設定をすることができます。
説明中の例はXGA液晶モニタ向けの内容にしましたが、その他の液晶モニタでも、
基本的には、指定する解像度は「そのモニタの画素数(最大解像度)」、
そして指定する描画サイズは、横が「256ドットモードと320ドットモードそれぞれの整数倍」、
縦が「240の整数倍」、とするのが良いでしょう。
それでは、もう1つ、例を挙げてみます。
※UXGA(1600×1200)液晶モニタ向け
| ;--------------------------------- ; Expert Options [DANGER! RTFM!] ;--------------------------------- RefreshRate60Hz=60 RefreshRate50Hz=100 UseExpertModes=1 UseAutoSwitching=1 MinSwitchDelay=100 Mode256x240=1600,1200,60,100,1536,1200 Mode256x480=1600,1200,60,100,1536,1200 Mode320x240=1600,1200,60,100,1600,1200 Mode320x480=1600,1200,60,100,1600,1200 |
256ドットモードは「1536×1200」、320ドットモードは「1600×1200」のサイズで描画します。
さらにもう1つ、このオートモードスイッチでの「CRTモニタ向け」のおススメ設定内容も
挙げておきますので、参考にしてみて下さい。
※CRTモニタ向け
| ;--------------------------------- ; Expert Options [DANGER! RTFM!] ;--------------------------------- RefreshRate60Hz=60 RefreshRate50Hz=100 UseExpertModes=1 UseAutoSwitching=1 MinSwitchDelay=100 Mode256x240=640,480,60,100,512,480 Mode256x480=640,480,60,100,512,480 Mode320x240=640,480,60,100,640,480 Mode320x480=640,480,60,100,640,480 |
256ドットモードは「512×480」、320ドットモードは「640×480」のサイズで描画します。
256ドットモード時、若干画面の左右が空いてしまいますが、
ドットが非常にクッキリと表示されます。
また、描画ドット数が少なくなるので、ロースペックのPCでもコマ落ちしにくくなります。
このページのIndexへ戻る

(画面左にフレームが表示されていない場合、上の「TOP」をクリックして下さい)